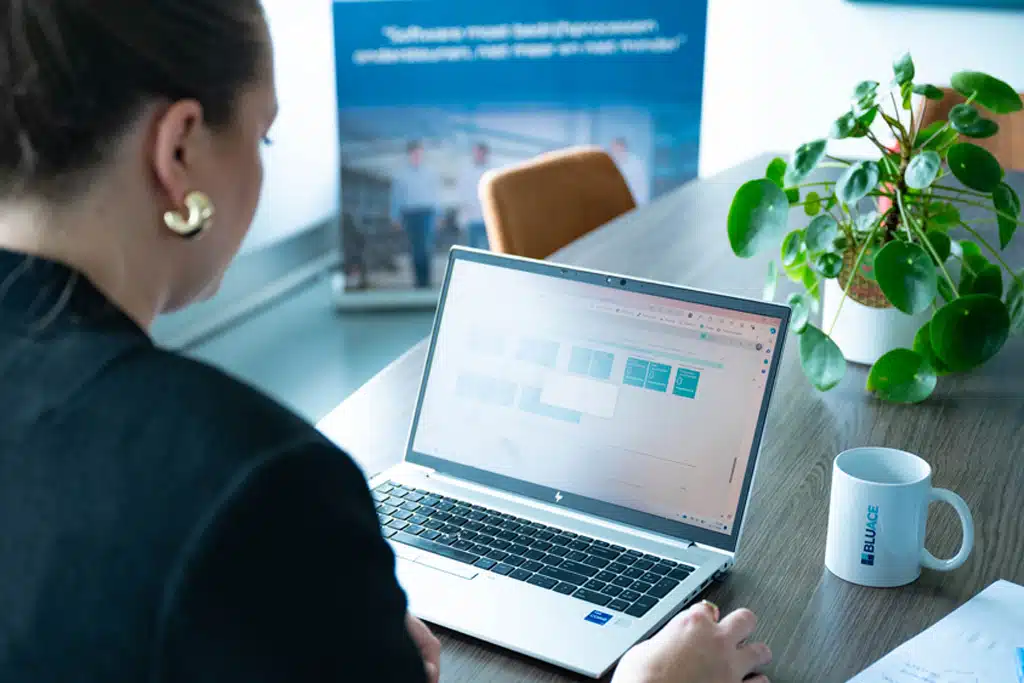
Conveniently set up date range in Business Central
We’ve all been there: you work in Business Central and want to view a report or invoice over a certain period. But then again, what dates does that include? It can also be quite irritating to set precisely the proper dates all the time. Business Central offers clever tricks for entering a date range without manually typing each number. In this blog, we will take you through the possibilities and shortcuts. This way, you always have the correct period quickly!
Entering dates in Business Central
When you work in Business Central, it’s essential to handle dates well. Whether you want to send an invoice, print a report, or need an overview of your sales, having the correct date range will help you work quickly and efficiently. Fortunately, Business Central allows us to enter these dates quickly and flexibly. Here are some helpful tips for setting a date range:
One specific date
Do you want a report on a particular day? Then you can enter that date. For example:
- 01-01-2024 for 1 January 2024.
A full month
If you want a report for a whole month, you can easily do this by entering ‘P’ (period) followed by the figure of the month in question and possibly of the year:
- For example, P1 2024 will give you everything from January 2024;
- P2 2024 gives everything about February 2024. And so on;
- P1 gives you everything from January of the current year;
- P2 gives everything from February of the current year. And so on.
A whole year
Do you want to have an entire year in the picture?
- Y shows you everything from the current year;
- Y-1 will show you everything from 2023 (current year – 1).
A range of dates
Sometimes, you want a report for a certain period, for example, from 1 January to 31 March. You can indicate this with a dash between the dates or by using ‘P’ (period):
- 01-01-2024..31-03-2024 gives you all transactions between 1 January and 31 March 2024;
- P1..P3 shows all transactions between 1 January and 31 March 2024 (period).
From a certain date
Do you want to see everything from a specific date? Then use only that date, followed by two dots:
01-01-2024.. means everything from 1 January 2024.
Up to a specific date
You can also view everything up to a specific date. You can do this by placing two dots before the date:
- ..31-03-2024 shows everything until 31 March 2024.
Relative dates
It gets even easier with the ability to use relative dates. These are shortcuts for standard periods, such as:
- C for today’s date (current);
- C-1D for yesterday’s date;
- C+7D for a week from today;
- CM for the current month;
- -1Y for a year ago as of today.
Use of filters
In Business Central, you can also combine different filters to get exactly the data you need. For example, let’s say you want to see all transactions from last year to now:
- 01-01-2023..C shows everything from 1 January 2023 until today (current);
- P1..C shows everything from January 1 (period) 2024 to today (current).

With these simple methods, you can effortlessly and quickly enter a date range in Business Central. Whether you’re looking for yesterday’s figures, last month’s figures, or the whole of the past year, you’ll always have the correct data. Entering dates can be more accessible. Thanks to the clever ways Business Central works with a date range, you can easily navigate between days, months, and years. Remember these handy tricks; before you know it, setting dates will take you only a little time!
Are you interested in Business Central for your organization?
Shiwan Roepa
+31858200802
info@bluace.nl


